- Clonezilla Live - イメージ・バックアップ編
- Clonezilla Live - イメージ・レストア編 ← 今ココ
作成日 2015.4.21
ぶっちゃけスクリーンショット取っただけです... orz
clonezilla-live-2.3.2-22-amd64.iso での確認です。アップデートで内容が変更されたり、PC環境によって表示される画面(オプションとか)違ったりすると考えられるのでご注意をば。
あっと・・・at your own risk のおやくそくにてたてまつり。...
バックアップと違って間違ったりすると怖いYO!
これって何? 3
- MBR(BIOS) モードのブートメニュー
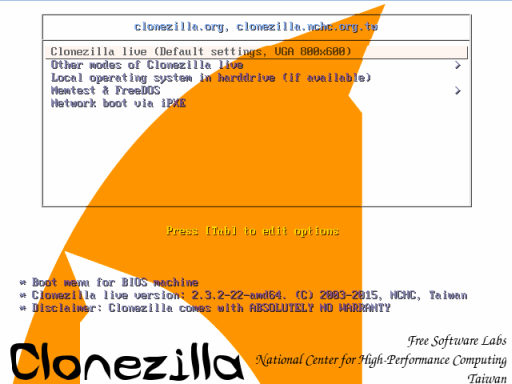
上記の続きであります。こっちはレストア(復元)を試してみたわけであります。
試したのは ...
- バックアップ(パーティション・イメージ)→ パーティションへレストア
... だけだす。。。あくまで一例というか、参考までというか、ただのめもとか言いますか...
Clonezilla Live の概要とかは上記ページをご笑覧くだされ。
おおまかな流れ 5
- 実行環境
-
後述の確認は以下の環境で行いました。
- VMware Player 6 (EFI)
- 保存対象 : VM上の Windows 8.1
- 保存先 : USB HD, Windows共有 (Samba)
clonezilla-live-2.2.3-10-amd64.iso2015.2 リリース- LiveCD UEFI ブート
※ VMware はセキュアブート非対応なので実機とは多少違いあると思われます。アシカラズ...
(´・ω・`)【1】と【2】はバックアップ編と同じなので画像使いまわしです。手抜きですみません。
- Introduction - 国別設定など
- 言語
- キーボード設定
- イメージバックアップ/レストア, or disk to disk の選択
- Mount - バックアップイメージのマウント - 内蔵/USB HD, SSH, Samba(Windows共有)など
- Sambaなどの場合はネットワーク設定
- Target - レストア対象の設定 : 初心者モード (or エキスパートモード)
- 初心者モード
- 作業種類 - 保存/レストア, パーティション/ディスク, etc(※ マウント先にClonezillaファイルがない場合はバックアップのみ)
- イメージセット(イメージ・ディレクトリ名)を選択
- バックアップイメージ選択
- レストア対象パーティションを選択
- Partclone (partimage, dd, ntfsclone) 実行
- 結果メッセージ
- 終了選択
Introduction - 国別/作業種類設定等 6
※ バックアップ編と同じです。
- UEFI ブートメニュー - そのまま Enter、またはお好みで(
TO RAMはオンメモリ)
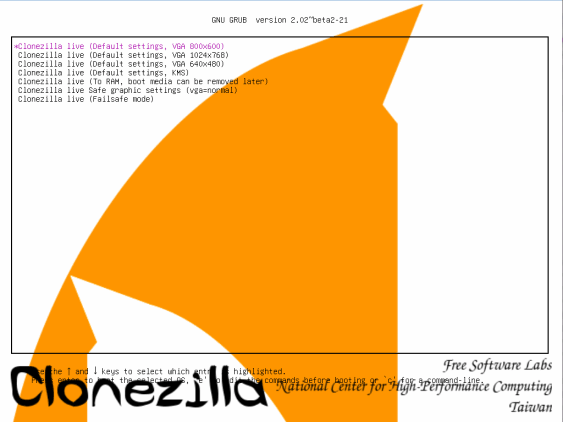
- 言語選択 - 日本語を選択

- キーボード設定 - 「アーキテクチャリストから...」を選択

- キーボード設定 -
qwertyそのまま Enter
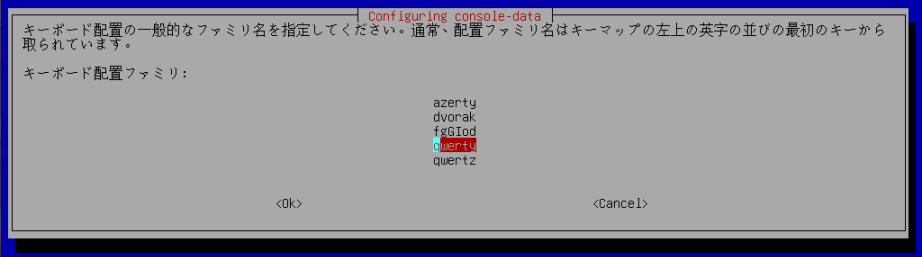
- キーボード設定 -
Japanese選択
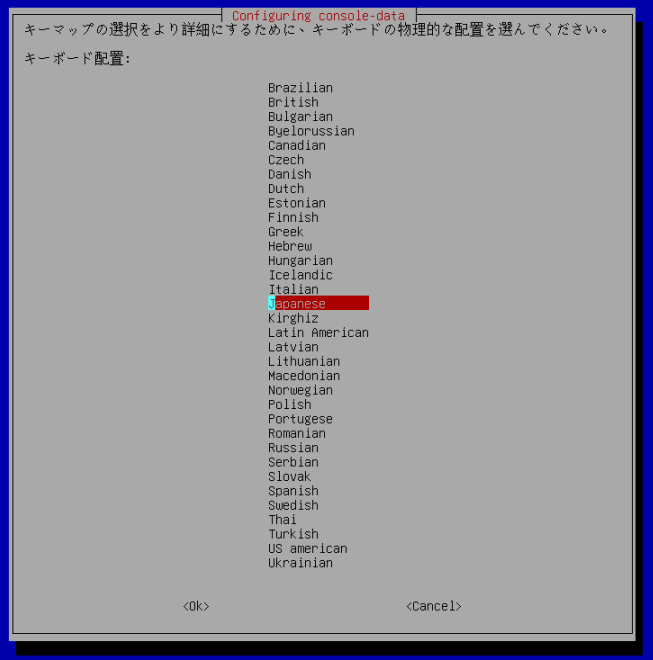
- キーボード設定 -
PC110そのまま Enter
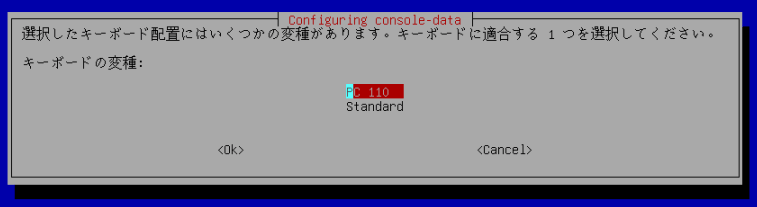
- Clonezilla 開始 - そのまま Enter
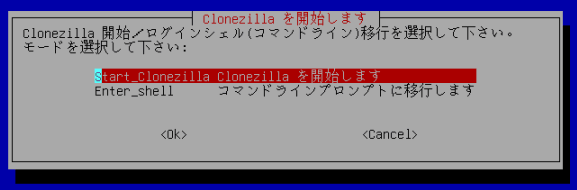
- 選択(イメージ作成 or disk to disk 直接) - 上選択のまま Enter
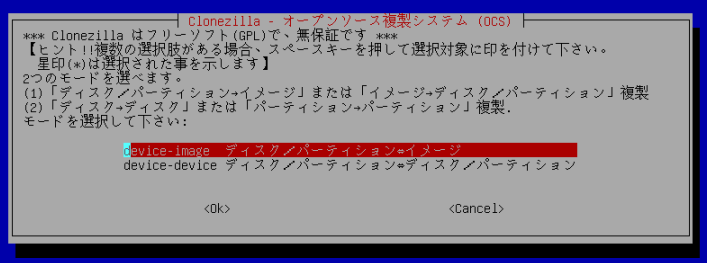
Mount - バックアップイメージのマウント 7
※ バックアップ編と同じです。
保存先をマウントします...
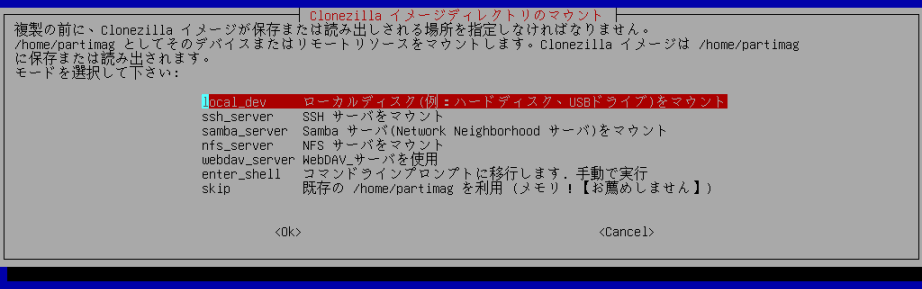
一応2通りで確認。他にも SSH, NFS, WebDAV に対応ってなってます。
USB HD をマウント
USB HD の例です ...
- 保存(マウント)先 - 「ローカルディスク」で Enter
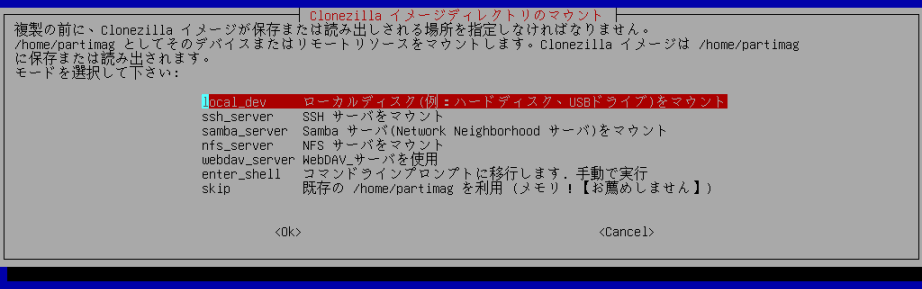
- (USB HDを繋いでない場合はここで繋いでから) - そのまま Enter

- マウント先パーティションを指定 - ここでは
sdb1選択で Enter

- マウント先のディレクトリ指定 - 選択して Enter
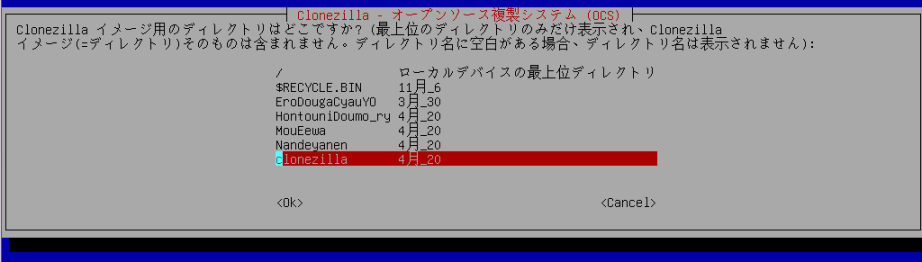
- マウント先パーティションの確認 - Avail が空き容量
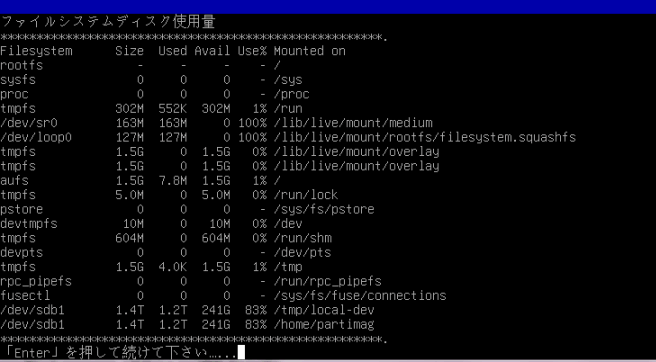
続きは Target 設定へ
Sambaサーバ(Windows共有/NAS)をマウント
下記はネットワーク上の Windows PC または SambaサーバのNASなどをマウントする例...
- マウント先の選択 - Samba サーバ を選択して Enter

- ネットワーク設定 -
dhcpでそのまま Enter

- サーバのIPアドレスを入力して Enter
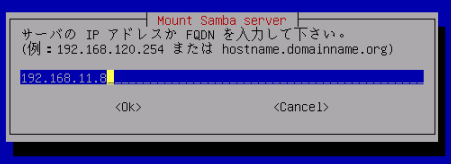
- ドメイン -(空白)そのまま Enter(※ 必要なら入力)
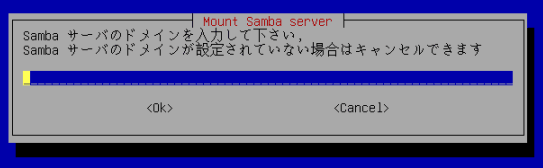
- 認証ユーザ名入力して Enter(※ 認証不要の場合は
aaaとか適当に)

/共有名/ディレクトリ名を入力して Enter
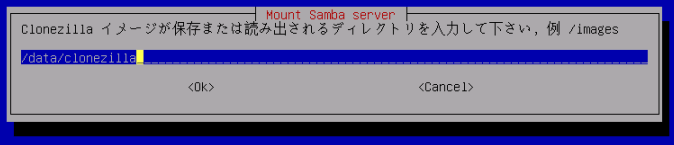
- セキュリティ - そのまま Enter(※ 多分おk...)

- 設定確認 - そのまま Enter
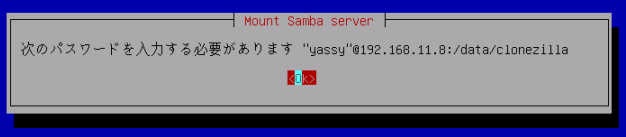
- 画面下の方 - パスワードを入力して Enter(※ 入力しても表示されないので注意)

- マウント先パーティションの確認 - Avail が空き容量

※ すみません。。。差し替えたので上の内容と微妙に違いあったりw
Target - レストア対象の設定 8
Target(レストア対象)の指定デース。対象を指定したらレストアが実行されます。
エキスパートモードではオプションの変更が可能ですが、Windows 対象だとあまり変わらないような気がするようなしないような...
- モード選択 - 「初心者モード」 そのまま Enter

- 作業選択 - 今回は「restoreparts イメージをローカルパーティションにリストア」選択 Enter

- イメージセットを選択 - Enter

- レストア用イメージを選択 - 今回は Windows 上の C: ドライブ
sda4のみ選択 Enter(※ EFIとか回復パーティションとかややこしそうなので ...)

- レストア 対象パーティション -
sda4を選択 Enter

- コマンドライン確認 - 確認して Enter

- 確認再び - 確認して Enter

- 確認 x 3 times- y で Enter

- ファイナル確認 - 間違いなければ y で Enter

- Partclone 実行中 ...

- 結果確認 - (※ EFIパーティションは変更してないので)EFI は大丈夫だよ!みたいなメッセージが書いてあります。赤字なければいいみたいです...

※ sda3 は未フォーマットなので dd で実行された模様。
- 終了デース!

おつかりさんDOS!
エキスパートモード

エキスパートモードではオプションの変更が可能です。
でも怖いのでいじれません。orz
- 拡張パラメータ
- 終了時シャットダウン or 再起動 - デフォルトはオフ



めも 9
ウチの超しょぼPCでは参考になりませんけど... orz
- C:ドライブ使用領域 22.1GiB - 保存サイズ 10.33 GiB (46.7 %)
- おおよそのレストア所要時間 : USB 3.0 HD 約20分、NAS 約1時間以上?