- Clonezilla Live - イメージ・バックアップ編 ← 今ココ
- Clonezilla Live - イメージ・レストア編
作成日 2015.04.21
Ubuntu ベースの alternative 版は Secure Boot 対応してました。
最終更新日 2015.05.03
ぶっちゃけスクリーンショット取っただけです... orz
- Windows 8 の注意点
-
Windows 8 の Secure Boot について確認しておりません。。。申し訳もござらぬです。
- 完全シャットダウン - 高速スタートアップの無効化
- UEFI設定 -
Secure Boot (Fast Boot, etc ) の無効化
LiveCDブート及びバックアップ&レストアには上記
2点の確認が必要になると思われます。Ubuntu ベースの alternative 版では Secure Boot 有効のままでバックアップ&レストアが可能でした。(※ レストアは
C:しかしてませんが...)どっちにしても、Windowsマシンではこれだけでなく Paragon や True Image などとの併用を強く推奨致す次第であります。
clonezilla-live-2.3.2-22-amd64.iso での確認です。アップデートで内容が変更されたり、PC環境によって表示される画面(オプションとか)違ったりすると考えられるのでご注意をば。
あっと・・・at your own risk のおやくそくにてたてまつり。...
これって何? 3
※ 有名なんでワタシごときが説明するまでもないような気もしますが... (´・ω・`)
- MBR(BIOS) モードのブートメニュー
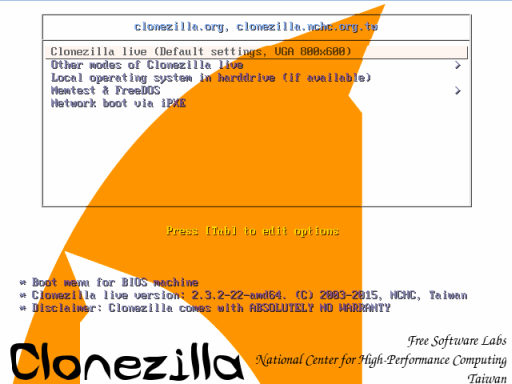
フリーで使えるイメージバックアップ/レストア用の Linux LiveCD なのであります。いわゆるリカバリーソフトである。Partclone, Partimage, ntfsclone, ddコマンドにてイメージを作成してくれるんですよ。
- 特徴 :
- 日本語おk
- CUI版だけど難しくない
- 工程は長いけど
シャイニングウイザード形式なので入力はちょっとでほとんど Enter キー打ちでイケる - Debian Live ベース / Ubuntu ベース
- サイズは小さく現在 160MB
※ 但し、所要時間につきましては Windows 用の True Image とかに比べると格段に長いと思います。なので、Windows 専用ソフトとの併用をおすすめします。購入直後のバックアップとかいいん Jamaica!
色々なことができるんですがここで確認してるのは2点だけです。
- バックアップ - パーティション・イメージ作成
- レストア - パーティションのレストア
- コンソールの使用
-
Clonezilla 実行中でも Alt-F2 で別コンソールが開くので、途中で確認したい場合とか利用しませう。parted とか入ってますよ。戻るのは Alt-F1
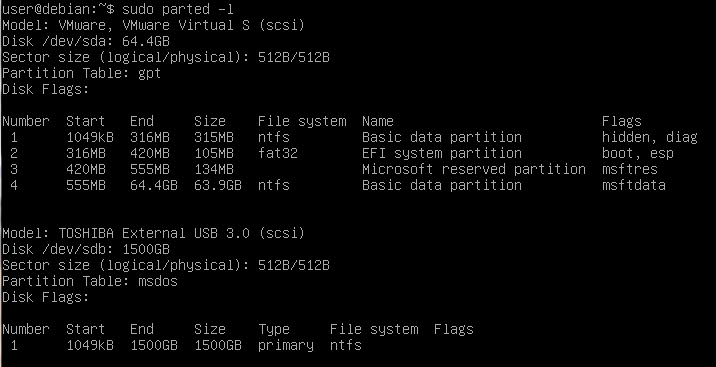
あと、chntpw, ddrescue, testdisk, wipe, wget とか。
jfbtermで日本語ファイル名も表示可になります。(※ メッセージなどは英語のまま)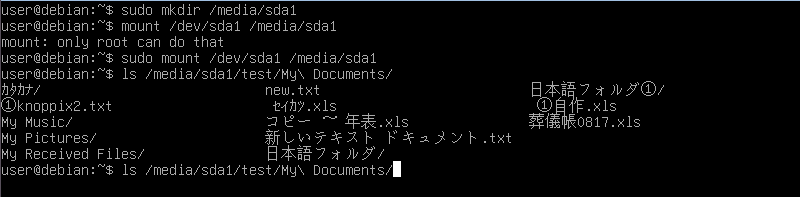
ダウンロード 4
isoは 4 5種類あります。
- amd64 - 64bit
- i686-pae - 32bit PAE対応CPU
- i586 - 32bit 非PAE CPU
- Ubuntuベースの i386 / amd64 版
うん?未確認ですけど・・・Ubuntuベースのやつは Secure Boot 対応なのかな? してました!
Clonezilla - DownloadsAll versions of Clonezilla live support machine with legacy BIOS. If your machine comes with uEFI secure boot enabled, you have to use AMD64 version of alternative (Ubuntu-based) Clonezilla live.
おおまかな流れ 5
- 実行環境
-
後述の確認は以下の環境で行いました。
- VMware Player 6 (EFI)
- 保存対象 : VM上の Windows 8.1
- 保存先 : USB HD, Windows共有 (Samba)
clonezilla-live-2.2.3-10-amd64.iso2015.2 リリース- LiveCD UEFI ブート
※ VMware はセキュアブート非対応なので実機とは多少違いあると思われます。アシカラズ...
- Introduction - 国別設定など
- 言語
- キーボード設定
- イメージバックアップ/レストア, or disk to disk の選択
- Mount - 保存先のマウント - 内蔵/USB HD, SSH, Samba(Windows共有)など
- Sambaなどの場合はネットワーク設定
- Target - 保存/レストア対象の設定 : 初心者モード (or エキスパートモード)
- 初心者モード
- 作業種類 - 保存/レストア, パーティション/ディスク, etc(※ マウント先にClonezillaファイルがない場合はバックアップのみ)
- 保存先名(保存先ディレクトリ名)
- 対象パーティション/ディスク選択
- ファイルシステムチェックの確認(※ NTFS非対応)
- 保存後イメージチェックの確認
- 暗号化確認
- Partclone (partimage, dd, ntfsclone) 実行
- 結果メッセージ
- 終了選択
Introduction - 国別/作業種類設定等 6
- UEFI ブートメニュー - そのまま Enter、またはお好みで(
TO RAMはオンメモリ)
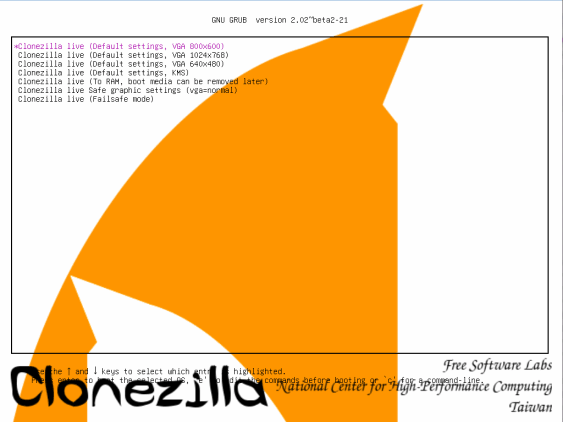
- 言語選択 - 日本語を選択

- キーボード設定 - 「アーキテクチャリストから...」を選択

- キーボード設定 -
qwertyそのまま Enter
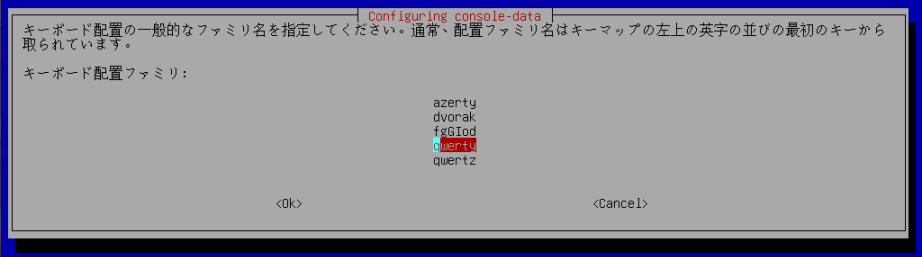
- キーボード設定 -
Japanese選択
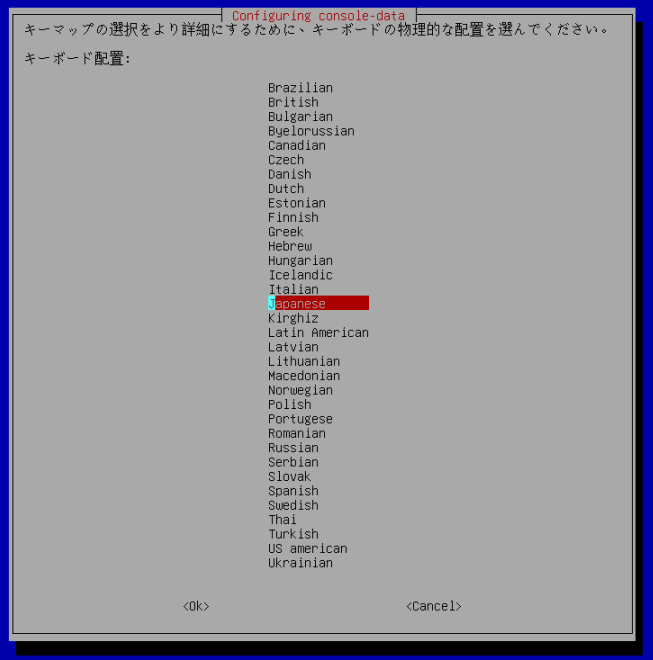
- キーボード設定 -
PC110そのまま Enter
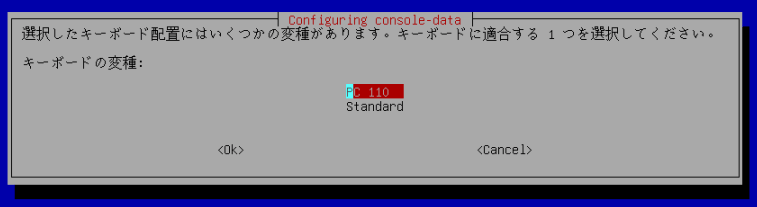
- Clonezilla 開始 - そのまま Enter
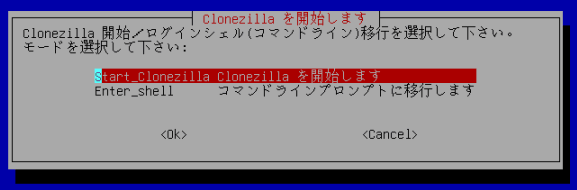
- 選択(イメージ作成 or disk to disk 直接) - 上選択のまま Enter
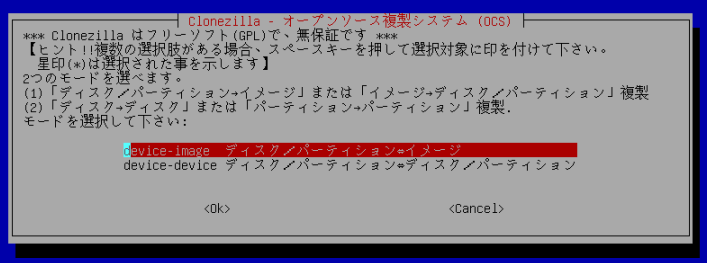
Mount - 保存先のマウント 7
保存先をマウントします...
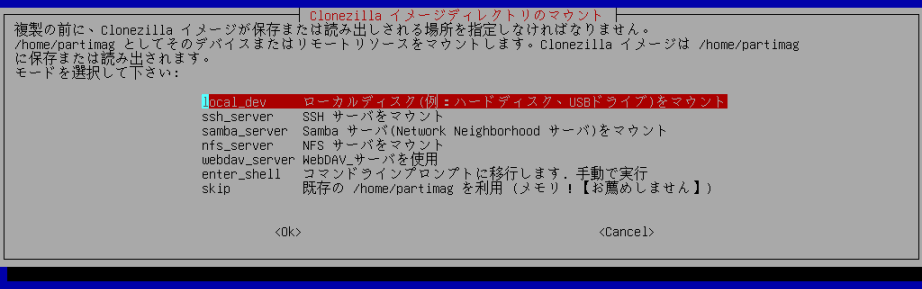
一応2通りで確認。他にも SSH, NFS, WebDAV に対応ってなってます。
USB HD をマウント
USB HD の例です ...
- 保存(マウント)先 - 「ローカルディスク」で Enter
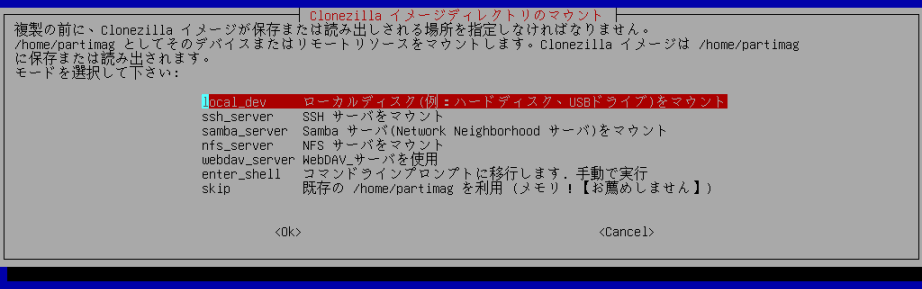
- (USB HDを繋いでない場合はここで繋いでから) - そのまま Enter

- マウント先パーティションを指定 - ここでは
sdb1選択で Enter

- マウント先のディレクトリ指定 - 選択して Enter
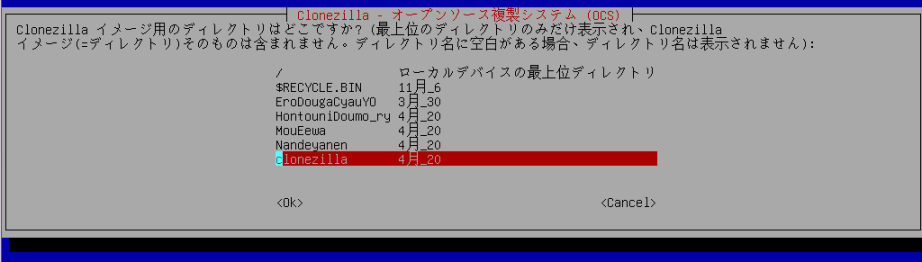
- マウント先パーティションの確認 - Avail が空き容量
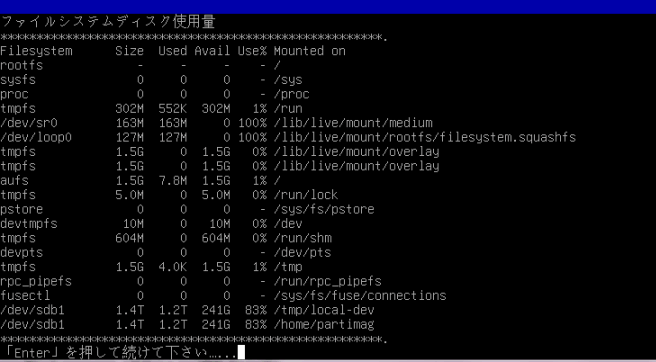
続きは Target 設定へ
Sambaサーバ(Windows共有/NAS)をマウント
下記はネットワーク上の Windows PC または SambaサーバのNASなどをマウントする例...
- マウント先の選択 - Samba サーバ を選択して Enter

- ネットワーク設定 -
dhcpでそのまま Enter

- サーバのIPアドレスを入力して Enter
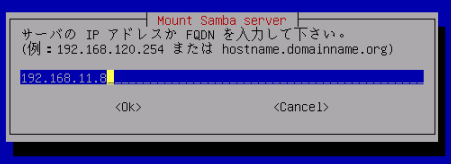
- ドメイン -(空白)そのまま Enter(※ 必要なら入力)
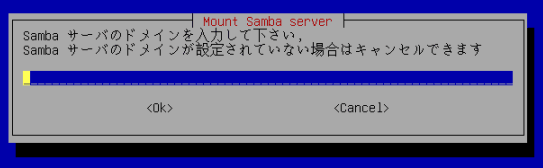
- 認証ユーザ名入力して Enter(※ 認証不要の場合は
aaaとか適当に)

/共有名/ディレクトリ名を入力して Enter
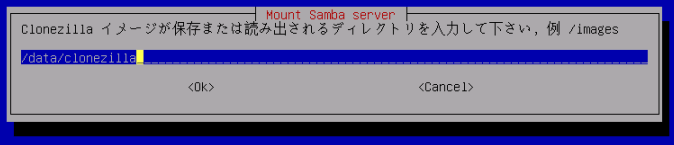
- セキュリティ - そのまま Enter(※ 多分おk...)

- 設定確認 - そのまま Enter
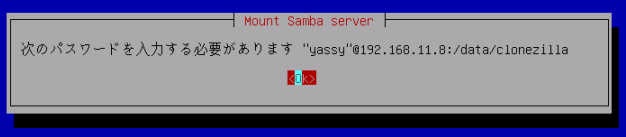
- 画面下の方 - パスワードを入力して Enter(※ 入力しても表示されないので注意)

- マウント先パーティションの確認 - Avail が空き容量

※ すみません。。。差し替えたので上の内容と微妙に違いあったりw
Target - バックアップ対象の設定 8
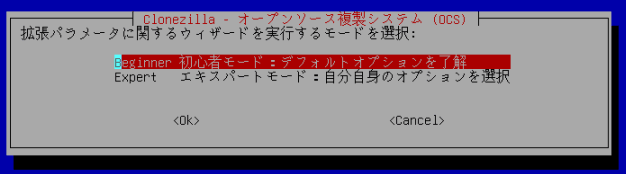
Target(バックアップ対象)の指定デース。対象を指定したらバックアップが実行されます。
エキスパートモードではオプションの変更が可能ですが、Windows 対象だとあまり変わらないような気がするようなしないような...
初心者モード
- モード選択 - 「初心者モード」 そのまま Enter
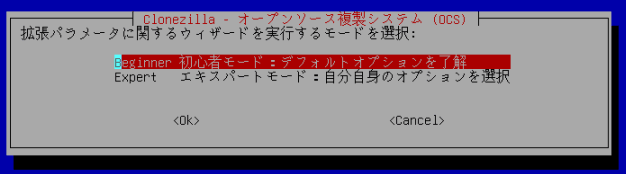
- ディスク全体 or パーティション - 今回は「saveparts ローカルパーティション」選択 Enter
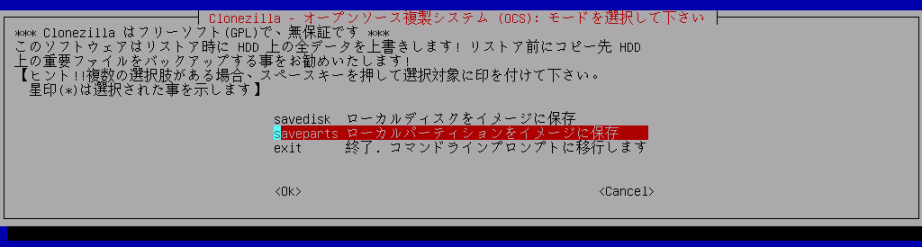
- (※ マウント先に Clonezilla ファイルが存在する際は下記の画面になる)
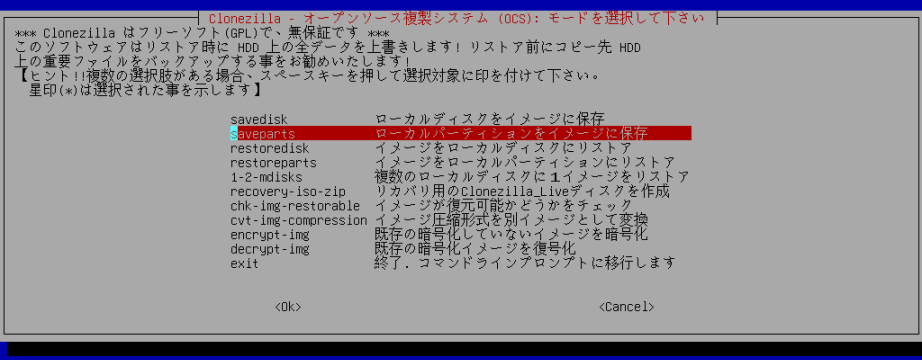
- イメージ(ディレクトリ)名入力 Enter - この名前のディレクトリ内に保存される

- Target パーティションを Space キーで選択 - 今回は全部選択で Enter

- ファイルシステムの修復はスキップ(NTFS非対応) - そのまま Enter
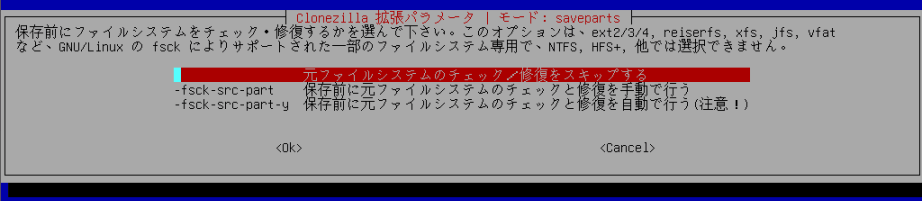
- 保存イメージをチェックします - そのまま Enter

- イメージを暗号化しない - そのまま Enter

- 画面下 - コマンドライン確認、そのまま Enter

- 最終確認 - y で Enter
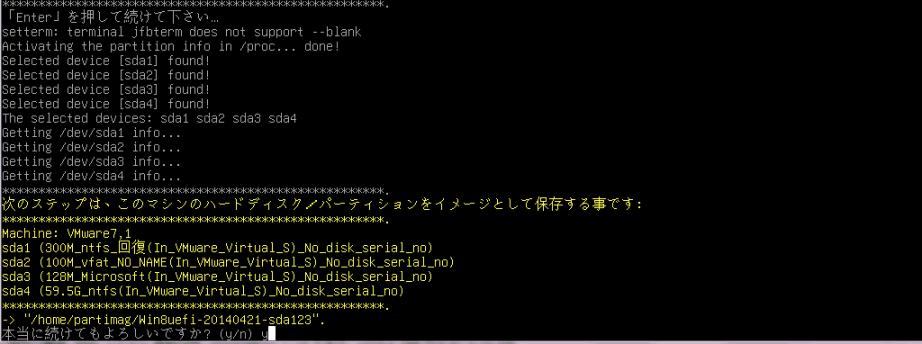
- Partclone 実行中...

- ... パーティションの数だけ繰り返し(※ 最近のPCならもっともっと速いはず(´・ω・`))
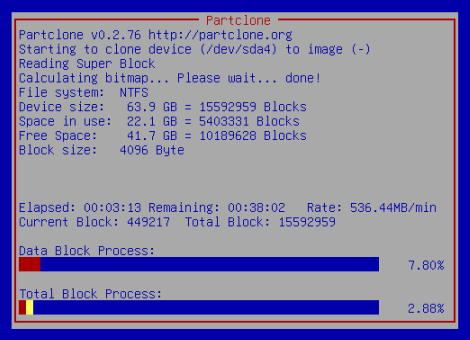
- 今度はイメージのチェック...
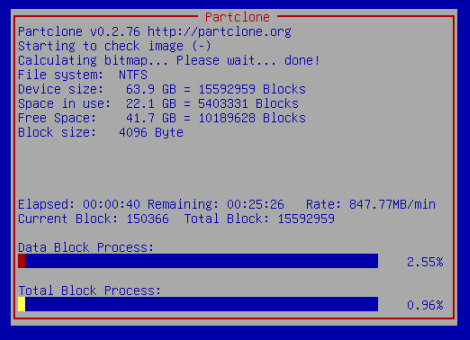
- 結果確認 - 一応読んどいて Enter (※ 上の指定内容と微妙に違いますが許してつかぁさいw)
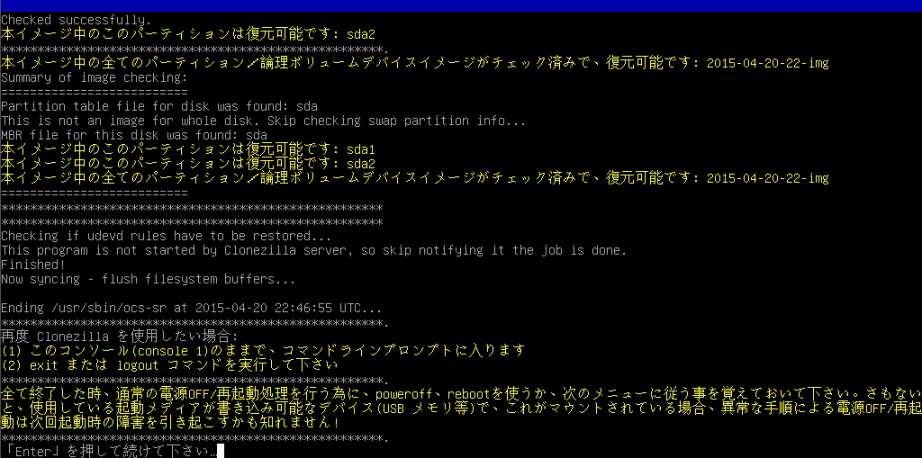
- 終了でーす。
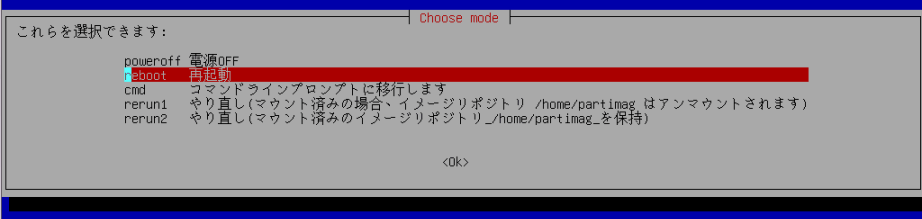
very strong おつかりー!
エキスパートモード
エキスパートモードではオプションの変更が可能です。
- プログラム選択 - デフォルトは
partclone > partimage > dd -rm-win-swap-hib「もしあれば Windows 中のページとハイバネーションファイルを削除」 - デフォルトはオフ- 圧縮形式 - デフォルトは gzip
- 分割サイズ - デフォルトは 4096MiB
- 終了時シャットダウン or 再起動 - デフォルトはオフ
- 「エキスパートモード」選択して Enter
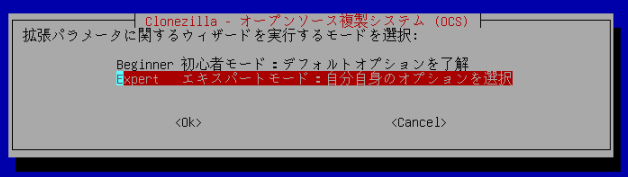
- ディスク全体 or パーティション - 今回は「saveparts ローカルパーティション」選択 Enter
(※ マウント先にClonezilla ファイルが存在する時はレストアなどの選択肢も表示)
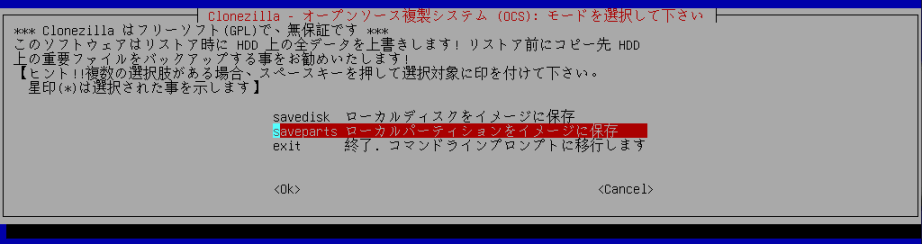
- イメージ(ディレクトリ)名入力 Enter - この名前のディレクトリ内に保存される
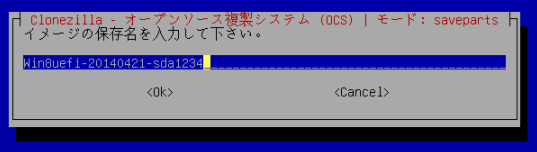
- Target パーティションをSpaceキーで選択 - 今回は全部選択で Enter

- プログラム選択 - そのまま Enter(※ partclone は NTFS対応)
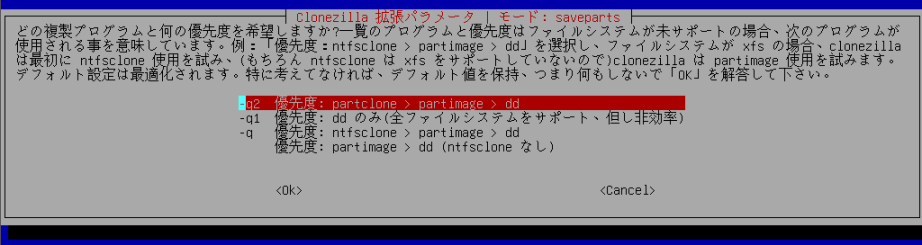
- 拡張パラメータ選択 -
-rm-win-swap-hibを Space で選択して Enter

- 圧縮形式選択 - そのまま Enter
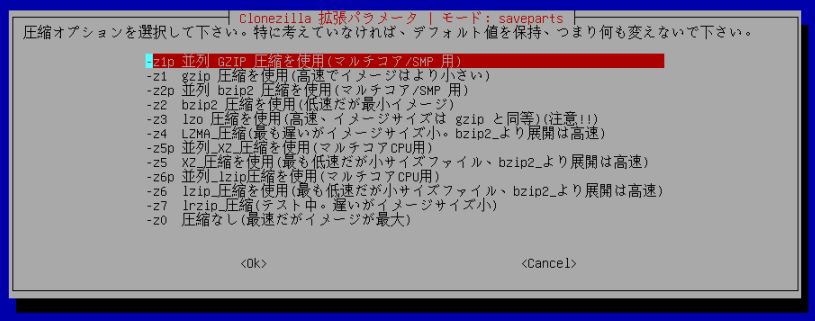
- 分割サイズ指定 -
2048入力して Enter

- ファイルシステムの修復はスキップ(NTFS非対応) - そのまま Enter
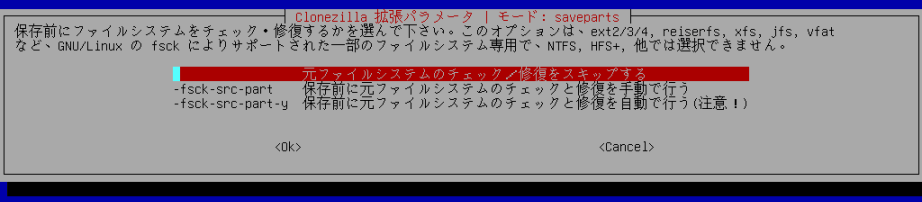
- 保存イメージをチェックします - そのまま Enter

- イメージを暗号化しない - そのまま Enter

- 終了時の動作を選択して Enter
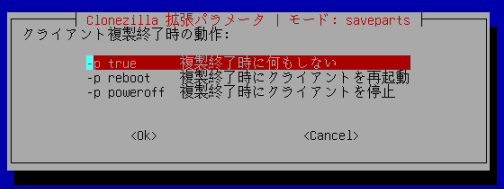
- 画面下 - コマンドライン確認、そのまま Enter

- 最終確認 - y で Enter

- Partclone 実行中...

- ... パーティションの数だけ繰り返し
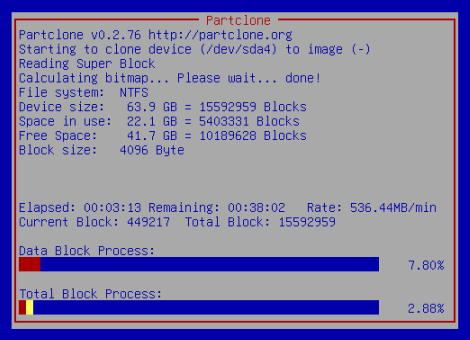
- 今度はイメージのチェック...
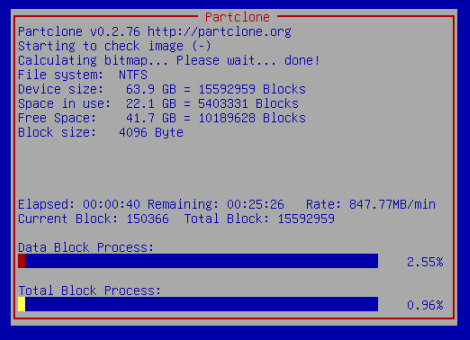
- 結果確認
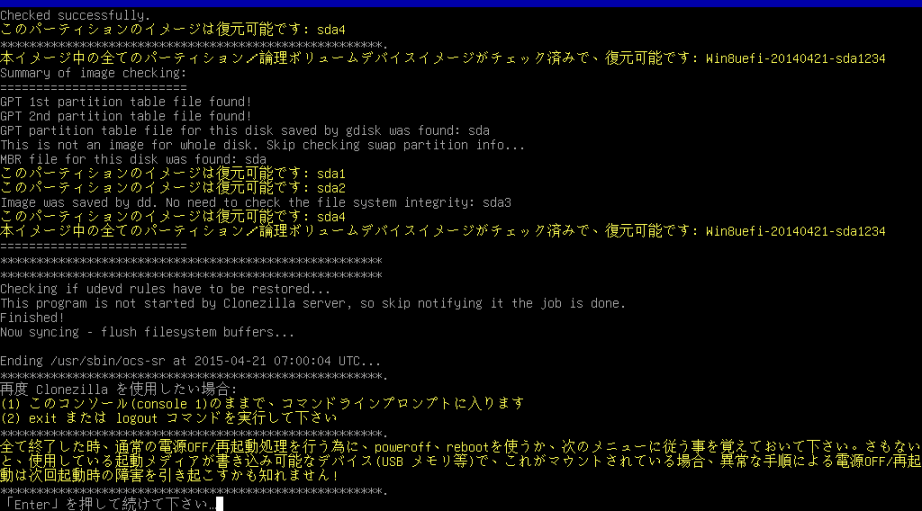
※ sda3 は未フォーマットなので dd で実行された模様。
- 終了デース

super ultra おつかるー!
めも 9
ウチのは超しょぼPCやし、さらに仮想PC上やし参考になりませんけど... orz
- C:ドライブ使用領域 22.1GiB - 保存サイズ 10.33 GiB (46.7 %)
- おおよその所要時間 : USB 3.0 HD 約50分、NAS 約2時間
- 初心者モードでのバックアップファイル内容
blkdev.list blkid.list clonezilla-img dev-fs.list efi-nvram.dat Info-dmi.txt Info-lshw.txt Info-lspci.txt Info-packages.txt Info-saved-by-cmd.txt parts sda-chs.sf sda-gpt-1st sda-gpt-2nd sda-gpt.gdisk sda-gpt.sgdisk sda-mbr sda-pt.parted sda-pt.parted.compact sda-pt.sf sda1.ntfs-ptcl-img.gz.aa sda2.vfat-ptcl-img.gz.aa sda3.dd-img.aa sda4.ntfs-ptcl-img.gz.aa sda4.ntfs-ptcl-img.gz.ab sda4.ntfs-ptcl-img.gz.ac
コマンド出力とかMBRとか保存されてました。